So you got into graduate school. You’re thinking since you had decent writing skills and was pretty good at following the APA guidelines for your undergrad papers you won’t have a difficult time figuring out the citation piece of your graduate level papers. Fast forward to your first big research paper. You now have over 50 citations. You painstakingly organize them by hand after writing your paper and submit the first draft to your professor. Your paper is returned a couple weeks later with major revisions and you are now overwhelmed about keeping track of information source, missing citations, and… uh oh.. a few of your articles you printed and wrote notes on are nowhere to be found! 😱
—
I remember thinking ‘There has got to be a better way than doing citations manually,’ when I first started in the PhD program. In my first semester, my colleagues and our medical librarian introduced me to a handful of citation managers. I tried RefWorks and Zotero and observed a classmate who was using Endnote. I ended up liking Zotero the best, so I have been using it for the past three years. The UNMC library has already compiled many wonderful resources (like this video) on how to choose a citation manager), so instead of giving you redundant information, I will refer to the resources whenever possible and give you additional tips and tricks that will make you love Zotero as much as I do.
Zotero is a free open-source citation manager, but don’t let the “open-source” term scare you. It just means that the source code is available for users to modify to suit their needs. Unlike the other citation managers available to you here at UNMC, Zotero is the only one that continues to be free when you graduate and leave. This means that you don’t have to worry about transferring all of your curated references or worry about paying or making sure your institution has a subscription to keep using the citation manager. This has a caveat, of course. Zotero comes with a meager 300 mb of online storage if you want to access your linked files from other devices without installing the software. But if you are fine with storing the files in your main computer and accessing only the references elsewhere, you won’t have an issue.
Zotero has plenty of features that are intuitive and superior to the other citation managers. For a detailed comparison of Zotero, EndNote, and RefWorks, here is a very helpful chart put together by the library. For now, I will list some key features that have won me over:
- Zotero Connector. This is a browser extension that allows you to save it to your library with a single click. It works with most mainstream browsers (Chrome, Firefox, Safari, and Edge), is customizable, can detect type of item (website vs. journal article), and can take snapshots as well as import full texts!
- Built-in PDF reader. Annotate and create notes right in Zotero itself. Features are a bit limited compared to external PDF readers, but you can always choose to open the files elsewhere. Just be aware that annotations in the built-in reader won’t show up in the external reader and vice versa.
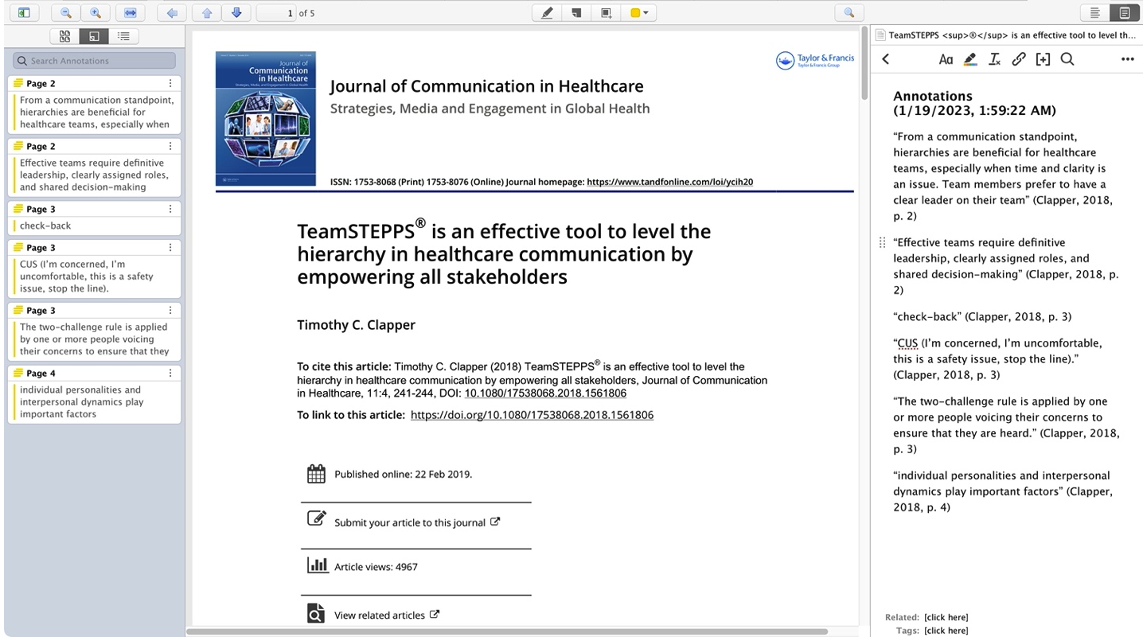
- Duplicate detection. Easily merge duplicates that are automatically detected as you add items to your library.
- Retraction watch. Zotero will automatically detect and flag articles that have been retracted and warn you if you try to cite them.
Now, again, the library has pretty much created a one-stop reference for Zotero Tips and Training so for more in-depth help, please refer to it. The step-by-step guide is pretty much all you need to get started. A few points that I can add:
- Really make sure to follow the settings configurations especially for the browser connector and the resolver. The browser connector will allow you to import references directly from your browser and the resolver will help Zotero look up full-text articles licensed by UNMC.
- I highly recommend setting up a cloud storage service (Google Drive, Dropbox, OneDrive) especially if your computer does not have a huge storage capacity. For me, I already had a subscription to Microsoft 365 prior to coming to UNMC, so I use my personal OneDrive to store all of my PDFs. You can use the UNMC OneDrive, but just remember that you will not have access to it when/if you leave.
- I also highly recommended installing and configuring Zotfile, a plugin that helps you manage your PDFs. I found this tutorial to be helpful (scroll down to part 3 for instructions to set up Zotfile). This will help automate the renaming of files and moving the files into your desired folder. There are other plugins that I have yet to try, but feel free to install whatever you feel could help.
- Utilize the “collection” and “sub-collection” feature to organize your references. An item may be included in multiple collections. I usually start with putting articles according to the course and then adding them to other collections with specific theme/topic.
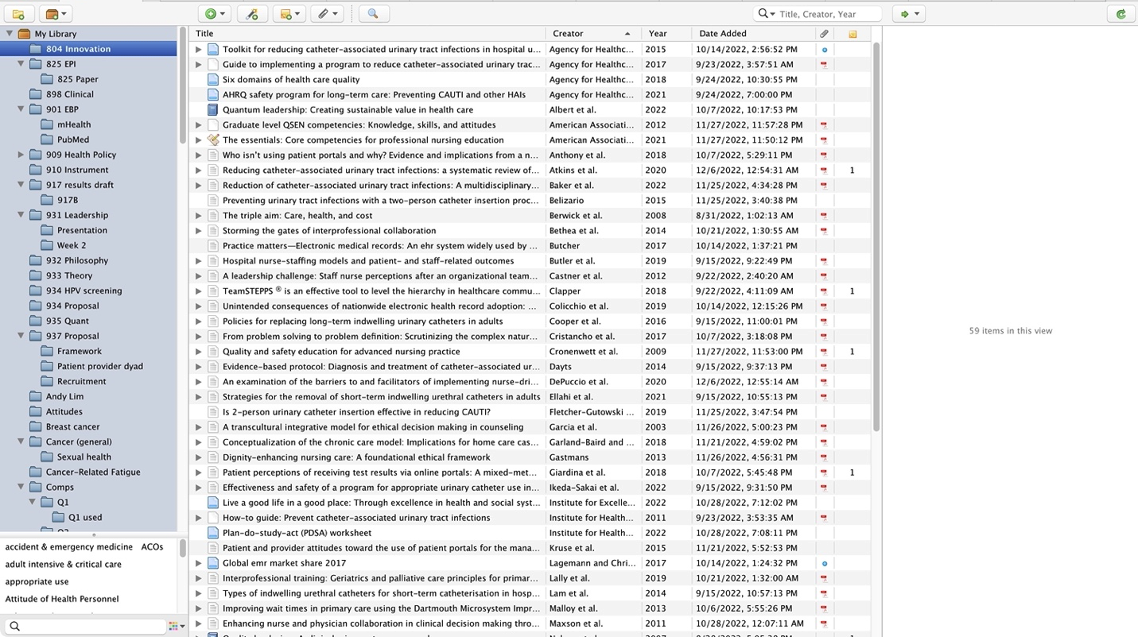
- Begin organizing as soon as you import an item. This means looking at the item info and make necessary corrections if the imported info isn’t correct. Sometimes the imported items may contain missing info. I would also make sure that the title is sentence case as the word plugin may sometimes keep them at title case when you cite on Word. To quickly convert, right click on the title field and select sentence case. Go back and make necessary corrections for abbreviations, etc.
- The shortcut to insert citation while you type in Word is “command + shift + z”. You can use the classic view to browse multiple citations or just type in the keywords of item(s) you wish to cite. You can also modify to include pages and/or omit authors. Adding a reference list at the end of the paper is just one click away under the Zotero tab. And you can easily change the style of citation for the whole paper to match the publication requirements.
With these tips and tricks, you can focus on writing the content of the paper itself and not worry about manually organizing citations. Plus, you get to have all your PDFs and their annotations accessible in one software! I hope that you will enjoy using Zotero in your academic journeys!